e-Taxソフトのダウンロードと初期設定のやり方

e-Taxソフトは改正が行われるたびにダウンロードした後もバージョンアップをして行く必要があります。
今回はe-Taxソフトダウンロードのやり方とバージョンアップのやり方、そして初期設定の設定の仕方を画像と一緒にやってみます。
e-Taxソフトとは
e-Taxソフトは、申告書などの基づいた入力画面に必要事項を入力することで申告データを作成出来るソフトです。
青色申告決算書、収支内訳書、勘定科目内訳明細書など自分で作成する書類で指定されているものも作成ができるので、申告のデータとともに送信することが可能です。
それではe-Taxソフトのダウンロードのやり方をやっていきたいと思います。
e-Taxソフトのダウンロード

赤枠の4番のe-Taxソフトのダウンロードをクリックします。

e-Taxソフト(共通プログラム)のインストーラをクリックしてダウンロードをします。

「次へ」をクリックして、e-Taxソフトのセットアップ(初期設定)に進みます。

使用許諾書の内容を確認し問題なければ、「使用許諾書の全条項に同意します」をチェックし、「次へ」をクリックします。

e-Taxソフトのインストール先のフォルダを選択します。
特にこだわりがなければ、変更する必要はありません。
「次へ」をクリックします。

これで準備ができました。
次はインストールを開始します。
「インストール」をクリックします。

上記の画面が表示されたら、インストールは完了です。
「完了」をクリックします。
*このままe-Taxソフトを起動して、確定申告書の提出を行う場合は「e-Taxソフトを起動します」にチェックを入れておきます。
e-Taxソフトのバージョンアップ
e -T axソフトを開くと「 e -T axソフトの最新のバージョンを確認するためにインターネットに接続する必要があります。インターネットに接続を確認しOKを押して下さい。」という画面が出ます。

OKをクリックすると上記の画面に変わります。
OKをクリックします。

バージョンアップをクリックします。

これでバージョンアップが出来たので完了をクリックします。
e-Taxソフトの初期設定
e -T axソフトのインストールやバージョンアップされる方は
初期登録(電子証明書の登録等)を必ず行って下さい。
任意の暗証番号に変更しないと申告等のデータの送信ができない仕組みとなっており ますので、必ず変更してください。
【注意事項】
・初回ログインする際に入力する暗証番号は、通知書に記載されている暗証番号 (8けた)をすべて半角で入力してください。
・暗証番号の入力を複数回失敗しますと、ログインできなくなるので気を付けてくださいね。
・「変更前暗証番号」は、初回変更時は通知書に記載されている暗証番号を入力し てくださいね。






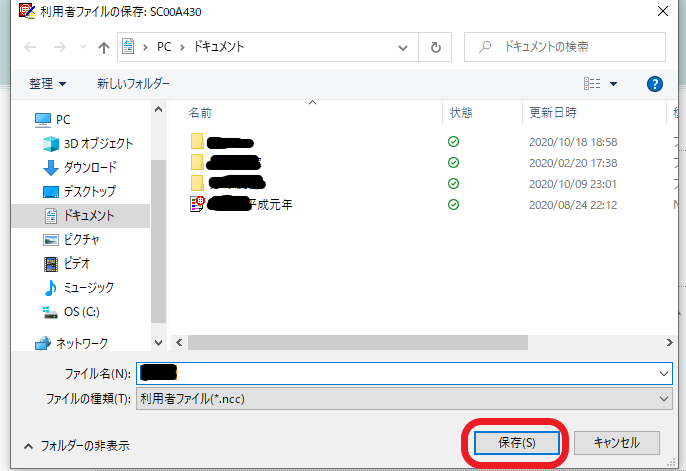
暗証番号変更
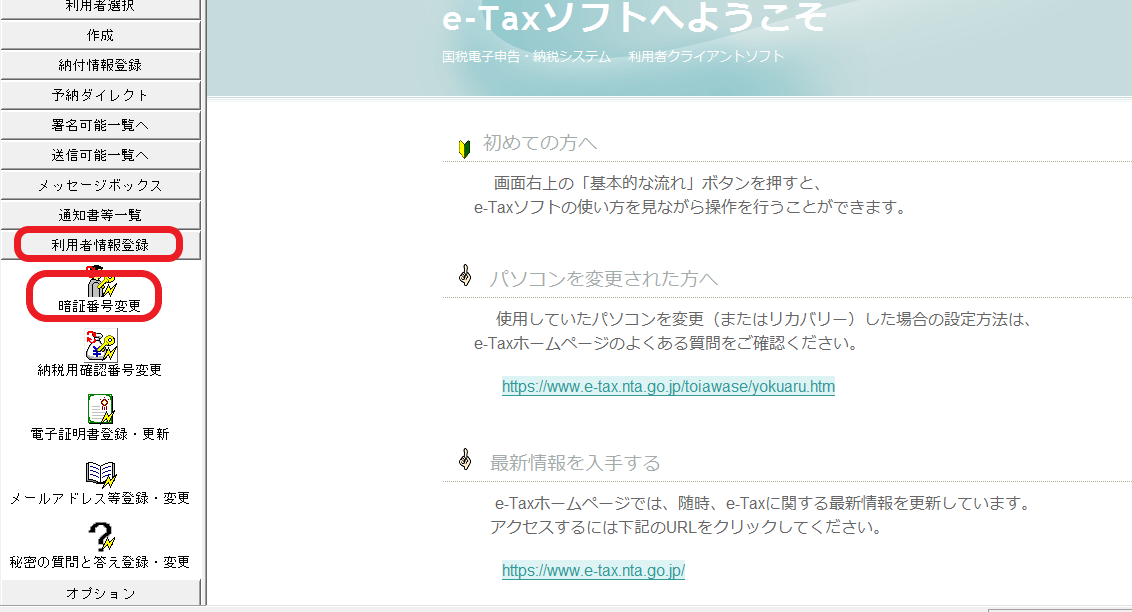
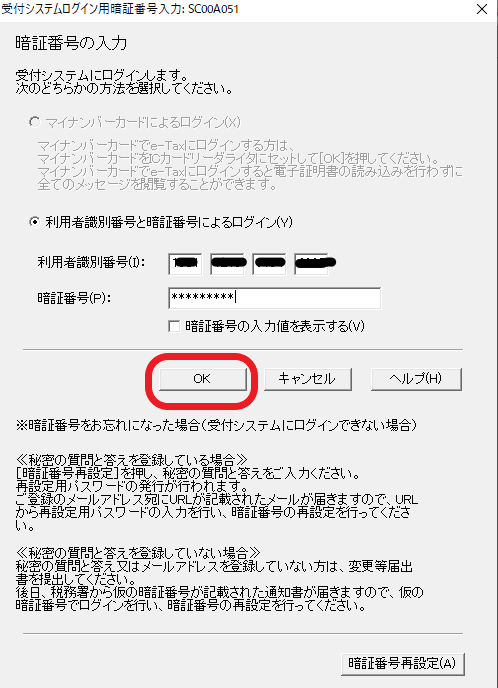
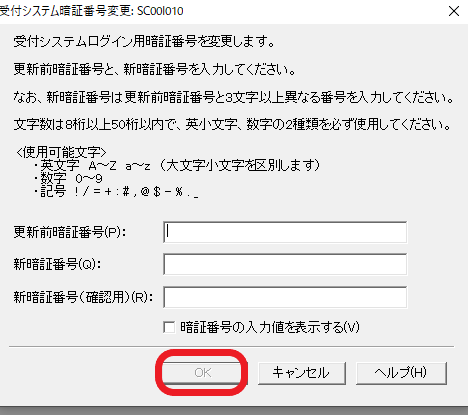
納税用確認番号
これらの番号等は、電子納税を行わない場合でもあらかじめ登録していただく必要があります。
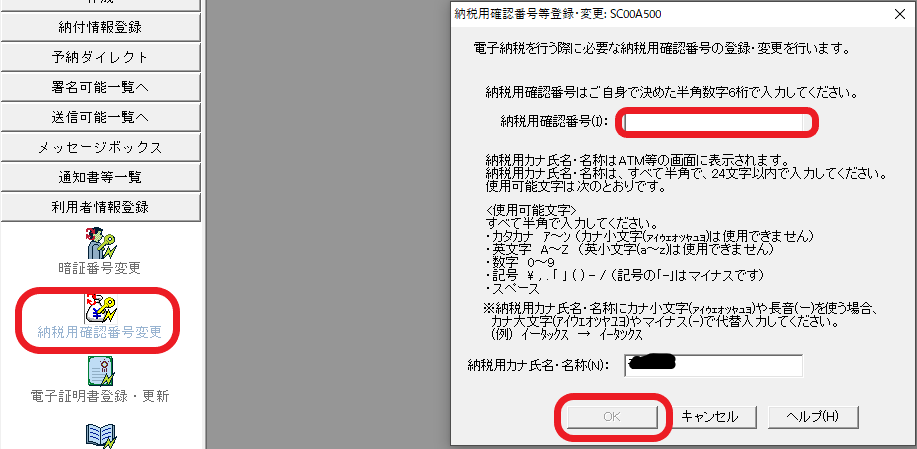
まずは画面左の納税用確認番号変更をクリックします。
上記の画面が出てくるので、自分で決めた半角数字 6 桁 を入力してください。
カナ・氏名のところには、24 文字以内の半角カタカナ・半角英数字 で入力してください。
氏名等に小文字が入る方は大文字で入力 してくださいね。
電子証明書登録
申告等データに電子署名を添付する電子証明書をあらかじめ登録します。
電子証明書はご利用者自身で、電子証明書の発行機関から取得することになります。
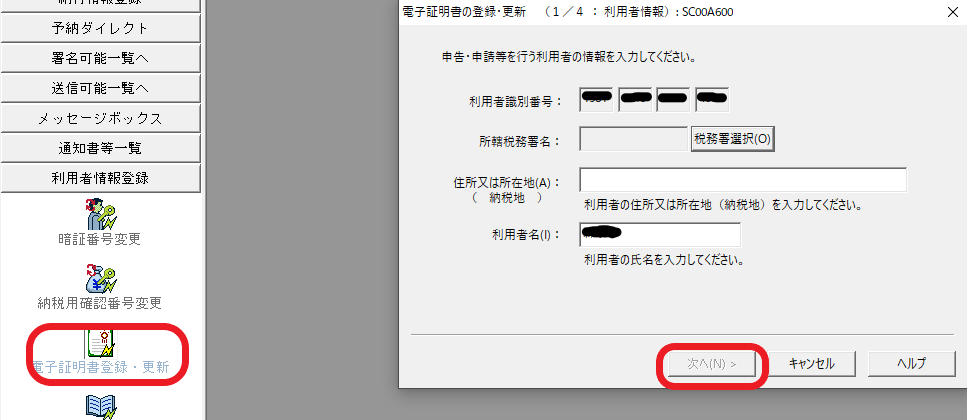
画面左の電子証明書登録・更新をクリックすると上記の画面が出てきます。
利用者認識番号と利用者名が出ましので、あとはお近くの税務署選択をして、住所を入力して次にへをクリックします。

ICカードを利用の場合にはICカードリーダーに挿入して次にをクリックして下さい。
そうでない場合には他メディアを利用を選んで次へをクリックして下さい。
するとパスワードの入力場面に移ります。
取得していただいた電子証明書のパスワードを入力してくださいね。
*このパスワードは受付システムへログインするための暗証番号ではありません。
メールアドレスを登録
メールアドレスを登録することによって、電子納税証明書の発行確認のお知らせ(申告 案内等の情報)を利用者のメッセージボックスにその旨のメッセージを登録 したメールアドレスに送信します。
登録はどちらでもいいですが、事前に登録されるといいと思います。
最後に・・
e-Taxソフトでは税制などの改正によって変更されます。
それに合わせて定期的にe-Taxソフトをバージョンアップしていきます。
なので最新版を追加するためにダウンロードしてくださいね。
最後まで見ていただきありがとうございました。